'I just got my new iPhone, and I know that I could have my iPhone and Mac synced when I get a text message on iPhone it will go to my Mac, but I don't know how to make it sync, please help!'
According to our research, it is clear that users have trouble figuring out how to sync messages from iPhone to Mac. Even though they have been sending and receiving messages on Mac computers, it is possible that the iMessage suddenly stops working, and it is annoying to receive some messages on iPhone and other messages on Mac separately. In some cases, that could cause serious issues and even data loss.
If, for instance you receive messages at your Mac whilst your phone is out of network coverage, they will not appear later on the phone; The messages will be considered to be delivered when any registered device accepts it, & it will not be retransmitted to the other device later. Whenever you have both your iPhone and Mac nearby, you can get the SMS and Text Messages on Mac as well, from your iPhone. It enables a seamless experience, especially when you are working. You do not even have to pick your iPhone up to reply to text messages. Launch the Messages app on your Mac. In the Messages menu, click Preferences. In the left hand pane, click on the account you want to turn off. Uncheck the box next to Enable this account. That will stop you receiving messages from showing on your Mac and means that if you want to turn them back on again, all you have to do is check that box.
Messages On Mac Won't Work
Plus, some iPhone owners still do not understand the differences between traditional text messages and iMessages, not to mention how to distinguish them.
Briefly, iMessage is an instant message service developed by Apple. It is free of charge and able to receive and send over internet. On the other hand, traditional text messages are text messaging service component of all smartphones, and you have to pay for it piece by piece or via cellphone plan. Check here to get the detailed difference between iMessages and text messages.
People feel confused because they are sent and received in the same Messages app on iPhone and Mac. Now, you might understand what are iMessages and text messages. In this tutorial, we are going to tell you how to transfer text messages from iPhone to computer along with iMessages.
Part 1: How do I manually sync my messages between my Mac and iPhone
It is true that users could sync messages between Mac and iPhone. In another word, after set up, the messages received or sent on iPhone will go to Mac automatically, and vice versa. To set up the message syncing feature, you can follow the steps below.
How to set up iPhone to sync messages to Mac
Step 1. Unlock your iPhone, start the iOS Settings app from your home screen, tap on your Apple ID, after that scroll down to find the 'Message' submenu, which is usually under the Mail section, and tap on it.
If you want to save contacts on iPhone to Mac, just toggle on 'Mail, Contacts, Calendars' option.
Step 2. Select 'Send & Receive' on Messages Settings screen. Remember the Apple ID associated with Messages, because you have to use the same one on other devices. (Apple ID is forgot? Reset Apple ID here.)
Locate to the 'You Can Be Reached By iMessage At' area, check your phone number and all email addresses that you use for messages.
Step 3. Then choose your phone number or primary email account under the 'Start New Conversations From' section. After that, you can sync messages between Mac and iPhone now.
How to set up Mac to sync messages to iPhone
Step 1. Power on your Mac computer, such as MacBook Pro, and open the Messages app. If you have not signed in, it will prompt you to enter your account.
Step 2. Unfold the 'Messages' menu at very top of the window and select 'Preferences'. Then go to the 'Accounts' tab on the floating dialog and tap on your iMessage account.
Step 3. At top of the dialog, you can see the Apple ID. Make sure it is the same with the Apple ID associated on your iPhone. If not, tap on 'Sign Out' and sign in the same one. Check the box next to 'Enable this account'.
Step 4. Under the 'You can be reached for messages at' section, tick the checkboxes in front of your phone number and email accounts. Then select your phone number or primary email address in the dropdown menu under 'Start new conversations from' depending on the setting on iPhone.

If you have an iPad as well, the workflow to set up message syncing is the same as iPhone. After the setup, you can send a message on your iPhone to check if it is synced to Mac instantly. (iMessages not syncing to Mac?)
Part 2: How to send and get iPhone iMessages on Mac
Though traditional text messages are not expensive, it can cause charges to add up quickly if you are appetite for texting. Moreover, iMessages supports not only text messages, but also voice, videos, photos, emojis and even locations. Here you can learn about how to send and get iPhone iMessages on Mac.
Step 1. Open the Messages app on your Mac computer, you can find the icon in the dock. Make sure to sign in the same Apple ID that is attached on your iPhone.
Step 2. Click the new message icon marked a square beside the search field. Locate to the top of the window, then type in the phone number or email address that you want to contact in the To: box and hit enter to confirm it.
If you have synced your contacts from iPhone to Mac, they will show up as soon as you click on the 'Plus' icon.
Step 3. Now, put your cursor in the box at bottom of the window, and write down what you want to say or add the pictures, emoji, voice message, etc. Then press return to send messages to your friend. Also, you can receive his or her messages in Messages on Mac.
Tips
- 1. Apple uses blue background to distinguish iMessages with traditional text messages. If your friends have iPhone or iPad, the messages will be colored with blue background. Otherwise, the messages will be tinted with green background, and when you send and transfer iMessages from iPhone on Mac, make sure that your Mac is online, and if you have set up message syncing on iPhone and Mac, the text messages will save on iPhone as well.
- 2. iMessages sync between iPhone and Mac is the free way that Apple tolds you. If you use Windows computer, learn the way here to use iMessages on Windows computer.
- 3. iMessages on Mac will disappear from other iOS device that log in the same Apple ID, when you delete iMessages from Mac with the signed Apple ID.
Part 3: How to send and get text messages on Mac
Unfortunately, iMessages are only available between iPhone, iPad and Mac. If your friends do not have any of these devices, you will be notified that the phone number is not registered with iMessage, or your message could not be sent. Does that mean you cannot text them on Mac?
The answer is simple, no.
As mentioned before, text messages are available on Mac as well, but the procedure to send and get text messages on Mac is a little various.
Step 1. On your iPhone, go to 'Settings' > [your Apple ID] > 'iCloud', look at and remember the Apple ID associated with your iCloud.
Step 2. Turn on your Mac computer, head to 'System Preferences' > 'iCloud' and sign in the same Apple ID and password. Open the Messages app on Mac.
Step 3. Next, switch to your iPhone, run Settings app from the home screen, tap on your Apple ID and locate to 'Messages' > 'Text Messages Forwarding'. Then you will see your Mac computer appears with a switch. To send and get text messages on Mac, put the switch to 'ON' position.
Step 4. When prompted the verification code in Messages app on Mac, enter it to your iPhone to permit sending and receiving iPhone text messages on Mac computer.
Step 5. Now, input the phone number to contact into the 'To:' field and write down some words into the 'Text Message' box and send it.
Congratulations! You can keep in touch with your friends on Mac through text messages as well.
The text messages you sent to your friend who does not use iPhone will show up with green background on iPhone and Mac.
You may need: How to Fix Verification Failed Connecting to Apple ID?
Part 4: How to transfer and backup messages from iPhone to PC/Mac
As you can see, you can only copy text messages from iPhone to Mac with the methods above. When it comes to PCs, downloading text messages from iPhone is not a simple task. Neither iTunes nor iCloud could transfer messages from iPhone to computer separately, though you could save messages to iCloud or iTunes via backup. From this point, we recommend Apeaksoft iPhone Transfer. Its key features include:
1. Easy to use. This iPhone transferring application allows you to export text messages from iPhone to computer in one click. That is important to novice users.
2. Two-way transfer. With iPhone Transfer, you can download messages from iPhone to computer, transfer SMS from iPhone to iPad, and upload messages from computer to iPhone simply.
3. Preview for selectively syncing. It has the capacity to display all messages and attachments saved on your iPad/iPhone/iPod, and you can preview, manage, and transfer specific messages on iPhone selectively.
4. No damage on existing messages. The application will not damage or interrupt current messages on your iDevice and computer during transferring.
5. Faster and safer. It uses physical connection to sync text messages between iPhone and Mac, which is quicker, safer and does not require internet connection.
6. Higher compatibility. iPhone Transfer works for iPhone X/8/8 Plus/7/7 Plus/6/6s/5/5c/5s/4, iPad Pro/Air/mini or earlier generation, and iPod touch.
7. There are two versions, one for Mac OS and the other for Windows 10/8.1/8/7/XP.
8. Not only messages, but also photos, videos, music, contacts can be synced from iPhone to Mac.
How to transfer and backup messages from iPhone/iPad to PC/Mac with iPhone Transfer
Step 1. Connect iPhone to iPhone Transfer
Download iPhone Transfer for Mac, and follow the onscreen instructions to install it on your MacBook. There is a dedicated version for Windows PCs. Plug your iPhone into your MacBook using a USB cable and this software will detect your device automatically.
We suggest you to use Apple's Lightning cable or authorized products. Third party cables may cause data loss and device damage.
Step 2. Preview iPhone messages before backup
Choose the SMS option on left hand column, all your messages saved on your iPhone will show up on the right detail window, including iMessages and text messages. You can preview each chat and message.
Step 3. Get messages from iPhone to Mac
Select all messages, unfold the 'Export to' menu from top of the window and select 'Export All Messages'. On the popup dialog, drop a location to save iPhone messages to Mac. If you want to backup certain text messages, select them, and choose 'Export Selected Messages' in the 'Export to' menu. Now, you can view iPhone messages on computer at any time.
Note: iPhone Transfer could load and transfer all text messages saved on your iPhone to Windows PC and Mac; while the Messages app is only available to Mac. Plus, many people have reported that the message syncing feature not working well. That is because all messages should be synced between iPhone and Mac through Apple's servers. If there is something wrong with your internet connection or Apple server, messages will not sync.
On the other hand, we suggest you to back up your messages frequently, since any mis-operation could delete your important text messages from iPhone, and apparently it is more difficult to recover lost iMessages and text messages than backup them. iPhone Transfer could help you to download text messages from iPhone to Windows and Mac computers in a few seconds, so you can use it regularly, and when you delete important messages by accident, you can get it back with the same iPhone transferring application.
Conclusion:
Though we have more media to communicate than ever before, such as audio, videos, and photos, text messages do not die. According to a recent study, people tend to send more text messages now, especially among young people, partly because the rise of instant message services, such as iMessage. If you have an iPhone and Mac computer at the same time, it is a good idea to sync messages from iPhone to Mac, and any time when open your MacBook/Pro/Air or iMac, you can read your iPhone messages easily.
In this tutorial, we have told you how to sync text messages between iPhone and Mac, and if you prefer to send and receive messages on Mac, you can find the guides above as well, including iMessages and traditional text messages. Single paint brush. If you only have a Windows computer, there is chance to back up your messages from iPhone, too.
We also shared one of the best iPhone messages transfer application, Apeaksoft iPhone Transfer. It is not only compatible with both Windows and Mac, but also able to help you complete the job simply.
- Way 1: 6 Common Ways to fix iPhone Photos not Showing on Mac
- Way 2: Use FoneTrans to Import Photos from iPhone to Mac
Transfer your data from iPhone to computer easily.
- Videos
- Music
- Contacts
- SMS
- Photos
- Voice Memo
- iTunes U
- Podcast
- Ringtone
When I plug my iPhone into my MacBook Pro and open Photos, iPhone photos are not showing up on the Mac at all, I can only see the photos on my hard drive, what should I do?
Generally speaking, when you take a photo on your iPhone, it will automatically sync and show up in Photos app on your Mac if the two devices are both online. But if there is something wrong on your iPhone or Mac, it will damage the photo syncing. Just learn more about the verified solutions to get rid of the problems with ease from the article.
Guide List
1. 6 Common Ways to fix iPhone Photos not Showing on Mac
The Photos app is a pre-installed app that available is on both iPhone and Mac. If there is any software glitch for iPhone photos are not showing up on Mac, you only need to update the operating systems as below.
Step 1Go to Settings > General > Software Update on iPhone, tap Download and Install button when there is a new version to get the latest iOS version for your iPhone.
Step 2Turn on your Mac, click the Apple menu and choose System Preferences > Software Update. Click Update Now to install the latest update for your Mac.
Step 3After that, you can restart both your iPhone and the Mac. Launch the Photos app on both devices to check if iPhone photos show up on Mac as usual now.
Solution 2: Plug iPhone to Mac Again
If the Internet environment is not good enough, it should be difficult to sync photos between iPhone and Mac wirelessly, which is another reason that iPhone photos will not show up on your Mac. In such a case, you can use a USB cable to sync your photos from iPhone to Mac manually.
Step 1Plug your iPhone into a Mac computer with the charger cable. Make sure to unlock your iPhone.
Step 2Open the Photos app on Mac and select iPhone from the left sidebar. The photos on your iPhone will appear in the main panel.
Step 3Then click the Import All New Photos button, or select desired photos and click Import Selected to transfer iPhone photos to Mac.
Step 4After that, you can view the iPhone pictures in the Last Import album on your Mac without any problem.
Solution 3: Try Another USB Port
USB ports on your Mac are exported in the air, so some of them may be damaged by dust or moist. If the iPhone photos are not showing up on Mac after connecting the two devices, you’d better try another USB port to find whether it works.
Solution 4: Reboot Your iPhone/Mac
Rebooting your iPhone is another simple and efficient method to fix most of the small glitches, including for the iPhone photos are not showing up on your Mac problems.
Step 1Press and release Volume Up button, use the similar process with the Volume Down button. Press and hold side Power button until you find the Apple logo appears.
Step 2Open the Apple menu in the upper left corner of your screen and go to the Restart option to restart your MacBook. Click the Restart button on the popup menu to confirm.
Solution 5: Check If You Have Enabled iCloud Photo Library or My Photo Stream
Both your iPhone and the Mac rely on iCloud to sync photos. When your iPhone photos are not showing up on Mac, you should check the related settings as below.
Step 1Go to Settings > Photos on your iPhone. Toggle on the iCloud Photo Library and My Photo Stream to sync the photos between the two devices.
Step 2Switch to your MacBook and open Photos app. Click Photos > Preferences, go to the iCloud tab and check iCloud Photo Library and My Photo Stream.
Step 3Go to the Photos app on your MacBook and iPhone photos should appear. It takes a few minutes to sync the photos to check whether iPhone photos are showing up on your Mac.
Solution 6: Rebuild iPhoto Thumbnails on Mac
Sometimes, the corrupted thumbnails are responsible for iPhone photos not showing up on Mac. What you need to do is to rebuild the thumbnails and have another check.
Step 1Close iPhoto on Mac. Go to Finder > Application, choose iPhoto and press Command + Option buttons on your keyboard.
Step 2In the Photo Library First Aid dialog, select Rebuild Thumbnails and click the Repair button.
2. Use FoneTrans to Import Photos from iPhone to Mac
If you still are not able to locate the problem related to the iPhone photos not showing up on your Mac, what should you do instead? FoneTrans for iOS is one of the best choices to transfer the photos from your iPhone to the Mac, iTunes Library or other iOS devices with ease.
- Transfer photos and videos from iPhone to Mac with high efficiency.
- Manage, add, delete, edit and transfer the photos on your iPhone with ease.
- Preview photos on the iPhone and select certain files for transfer.
- Support all iPhone types with iOS 13/12/11 and earlier versions.
Not Getting Messages On Mac
With FoneTrans for iOS, you will enjoy freedom to transfer your data from iPhone to computer. You can not only transfer iPhone text messages to computer, but also photos, videos and contacts can be moved to PC easily.
- Transfer photos, videos, contacts, WhatsApp, and more data with ease.
- Preview data before transferring.
- iPhone, iPad and iPod touch are available.
Step 1Connect your iPhone and the Mac
When iPhone photos are not showing on Mac, you can download and install FoneTrans for iOS on your Mac. Connect your iPhone to a Mac with a USB cable and launch the software. It will detect your iOS device automatically.
Step 2Preview photos on the iPhone
After data scanning, go to the Photos tab from the left sidebar and you and view all photos on the main panel by albums and date. You can select the photos that are not able to sync.
Step 3Transfer photos from iPhone to Mac
Make sure to check the photos you want to show on your Mac. Click the Export to Mac option and choose the destination. On the popup dialog, select a specific folder and save iPhone photos to Mac.

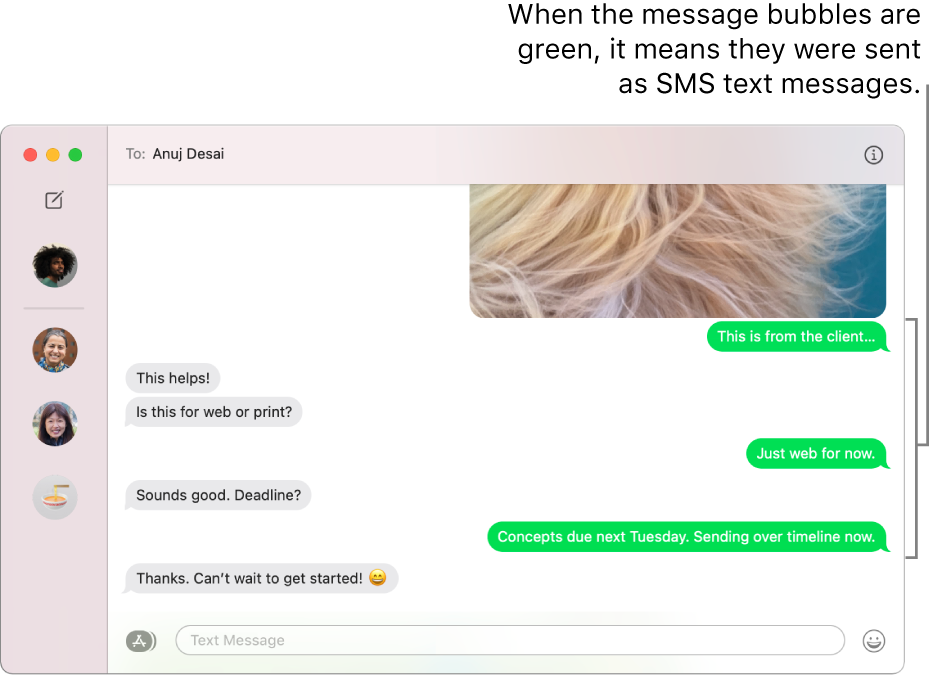
Text Messages Not Showing Up On Macbook
Conclusion
The article shares how to fix the problem that iPhone photos are not showing up on Mac. When you encounter this problem, you can follow the solutions to fix or transfer your photos from iPhone to Mac with FoneTrans for iOS manually.
FoneTrans for iOSWith FoneTrans for iOS, you will enjoy freedom to transfer your data from iPhone to computer. You can not only transfer iPhone text messages to computer, but also photos, videos and contacts can be moved to PC easily.
- Transfer photos, videos, contacts, WhatsApp, and more data with ease.
- Preview data before transferring.
- iPhone, iPad and iPod touch are available.
Messages On Macbook Not Working
- Does iCloud Backup Videos, How to Extract Them?
- How to Recover Photos from Dead iPhone
- How to Restore Deleted Instagram Direct Messages
