Veritas has re-branded it’s “Storage Foundation and High Availability” family products and now, from version 7 all the of the Veritas products under this category comes with a brand name of “Infoscale“. In this tutorial, we are going to teach how to create a Veritas Volume Manager (VxVM) volume and then how to create a VxFS filesystem and mount it in Red Hat Enterprise Linux 7 (RHEL 7).
Issue the vxdisksetup -i command. A sample command follows: vxdisksetup -i staassjc00; Confirm that the disk is now under VxVM control by issuing the vxdisk -eoalldgs list command. The following sample output shows the status of the staassjc00 disk as online, which indicates that the disk is now under VxVM control: DEVICE TYPE DISK GROUP STATUS OSNATIVENAME ATTR staassjc00 auto:cdsdisk. Storage Expert (vxse) Veritas have created some scripots that can check the integrity of the vxvm setup i.e mirrored volumes, spares, etc. The scripts are based on rules and there are a number of differents rules veritas has set, look in the rules directory to see all of them. VxVM allows a system administrator to configure various volume layouts for the volume thus allowing high redundancy and high performance. Let us see how we can create a basic volume and a file system with Veritas Volume Manager.
Bekijk het profiel van Manas Maiti op LinkedIn, de grootste professionele community ter wereld. Manas heeft 4 functies op zijn of haar profiel. Bekijk het volledige profiel op LinkedIn om de connecties van Manas en vacatures bij vergelijkbare bedrijven te zien. Ensure that your VxVM license is current. If your license expires, the node panics. Use VERITAS commands that are provided for creating a VxVM shared-disk group. For information about VxVM shared-disk groups, see your VxVM documentation. If you are using ASM, specify the raw devices that you are using for the ASM disk group.
This will be a basic VxVM tutorial with easy to understand steps. For better understanding perform this live on your test environment for learning.
Pre-Requisite:
1.Red Hat Enterprise Linux 7 (RHEL 7) or CentOS 7.
2. Infoscale Foundation (VxVM + VxFS).
3. Knowledge of Linux Operating System.
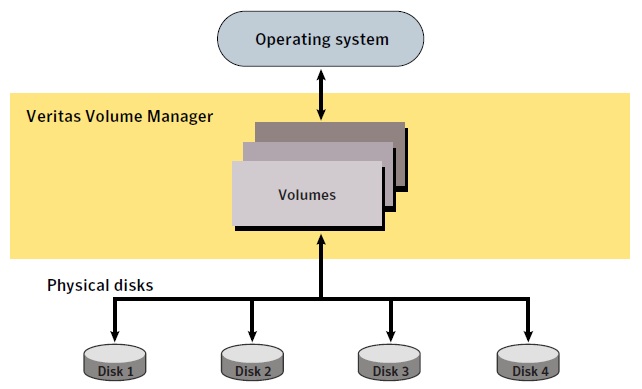
Creating Veritas Volume Manager (VxVM) Volume & Filesystem in RHEL 7
1. First of all, check the disks which are visible to Veritas Volume Manager (VxVM) and this can be done by “vxdisk” command as below.
2. Once the disks are visible to the VxVM, initialize the disk which are not under VxVM control, i.e. showing “Online Invalid” status.
By default CDSDISK (Cross-Platform Data Sharing Disk) type is used and can be changed as per requirement.
Once the disk is initialized and is under control of VxVm, we can create a Disk Group (DG). Here we are using a single disk to create a DG and a Volume. No complex layouts in this tutorial like Stripe, Mirror, Mirror-Concat, etc.
3. To create a disk group (DG) with one disk use below command.
testdg01 is a logical name called DM name (Disk media name). If the DM name is not given while creating the disk group, then by default disk name will be used.
4. Once DG is created with one disk, create a volume as below.
The above command will create a volume with the name “testvol” having size 100 MB.
Mounting VxFS Filesystem in Red Hat Enterprise 7 (RHEL 7)
Vxv Management
5. Now, once the volume is created, format it as a VxFS filesystem using the below command.
Note: /dev/vx/rdsk/testdg/testvol is a character or RAW device and for mounting we don’t use it. For mounting purpose block device is used.
6. Now create a directory to mount the filesystem.
Now your VxFS filesystem is mounted and you can start using it. If you want to mount it permanently put an entry in “/etc/fstab” file like any other filesystem.
Tip: Use Veritas™ Services and Operations Readiness Tools (SORT) to check version compatibility. It is a web-based tools that optimizes the end to end experience for Veritas products.
This tutorial is just a basic and first in our Veritas Volume Manager (VxVM) tutorial series, we will also cover other simple and advance tutorials, so do subscribe to our blog and get alerts for FREE whenever a new article is published.
If you like this article, do not forget to share it with your friends and social network. Also, do let us know if you have any doubts through your comments.
XVM: eXtended Visualization Mod is a battle interface modification for the popular MMO, World of Tanks. There are over 3 700 000 players using the mod worldwide, with new installations every minute.
XVM is a completely free modification with open source code under the GNU GPL v3 license.
From inception, XVM has actively evolved through meticulous daily development, continuously introducing new features and capabilities. Below are just a few:
Vehicle Markers (OverTargetMarkers)
Vehicle Markers (sometimes called OverTargetMarkers) in XVM are easily customized:
A wide variety of configurations, HTML support and CSS in text fields, an extensive choice of style and stat macros – all of these features allow you to create highly informative and personalized vehicle markers just the way you want them.
Damage Log (HitLog)
Vxvm Interview Questions
The real-time Damage Log is likely one of the most requested features in the mod. Players began asking for this capability almost as soon as World of Tanks was released. Now, thanks to XVM, it’s available to everyone.
Highly customizable with the aid of HTML elements and a variety of macros, you can personalize the log to suit your tastes. Try it and see!
Sixth Sense “lamps”
With XVM you can easily change the standard lamp that appears with the Sixth Sense skill with an icon of your choosing. This is especially helpful for players may not notice the default lamp due to lack of brightness or inconvenient positioning. Adding an icon is extremely easy – just add your own image to the following folder:
Please note: the image file needs to be in the .png format and named SixthSense.
Customizable Player Panels: Stat Tables and Loading Screen
The loading screen is a key interface element, allowing you to analyze both your and the enemy team makeup and start planning your actions before the match starts.
XVM expands the utility and available information of the loading screen. Anyone can now add player stats, letting you better determine where strengths and weaknesses lie and devising a battle plan early.
Stats can also be displayed in the player (side) panels during the match as well as the battle stats table (Tab). For your convenience, all of the stats as well as player nicks, vehicle types and names can be color-coded to your specifications.
Clan and Player Icons
XVM not only lets you use pictures in text fields with HTML, but also lets you use specific icons for clans or players. You can use them to identify friends, allied or enemy clans, or well-known clans. Using the icons feature is easy and can be implemented even without having to use the configuration editor.
Just place a .png-formatted icon with the name of the clan or player you want to use in the folder res_modsmodsshared_resourcesxvmresclanicons<region><icon_type> (where <region> is your server location, US, EU, SEA, for example, and <icon_type> is either “clan” or “nick”).
If you would like to further customize the clan or player icons you can use the visual configuration editor to adjust icon positioning, size and transparency.
Veritas File System
Modified Base Cap Indicator
The Cap Indicator in XVM has also been modified. Thanks to the change, you can now tell how many players are on the cap and the expected time it will take to complete at the current rate.
The visual indicator can be configured with the aid of HTML elements, as with other text fields in XVM. You can also customize the displayed information to suit your needs.
Minimap Mod
The Minimap Mod in XVM had already achieved massive popularity before it was even included in the official release, as the extensive customization features allow you to configure it for maximum convenience.
No longer limited in area, users with various size monitors and display resolutions can re-size it to their liking, unhindered by the limitations of the standard interface.
The spotting range indicator aids in choosing positions and allows you to quickly take stock of battle progression while also informing you of your vehicle’s spotting characteristics.
Vxdiskadm
Players and field commanders alike will find the ability to show tank names as well as player nicks on the minimap to be one of the most invaluable features of the Minimap Mod.
“Last known position” icons help with being able to retain a fuller picture of what is happening during the battle.
And finally, you can utilize not only standard macros and text in any minimap text field, but also include images using the <img> tag.
