RDP error code 0x204 is a Remote Desktop Connection problem that mostly occurs when the user tries to connect to remote Windows PC from macOS, Android, or different OS but failed due to driver issues or security restrictions. The detail error message as below:
Error code 0x204 on Microsoft Remote Desktop on Macbook Pro from Home Wifi. I get the error code 0x204 when trying to remote in to my work machine from. RDP error code 0x204 is a Remote Desktop Connection problem that mostly occurs when the user tries to connect to remote Windows PC from macOS, Android,. Frequently asked questions about the Remote Desktop clients.
We couldn’t connect to the remote PC. Make sure the PC is turned on and connected to the network, and that remote access is enabled.
Error code: 0x204
To resolve this RDP error 0x204, you may like to follow our resolution steps below.
Content Summary
Solution 1: Enable Remote Connections on Remote PC
Solution 2: Allow Remote Desktop through Windows Defender Firewall
Solution 3: Disable 3rd Party Antivirus Software
Solution 4: Uninstall 3rd Party Firewall
Solution 5: Create Offline Invitation with Windows Remote Assistance
Solution 6: Remove Temp Folder of Remote Desktop on macOS
Solution 7: Port Forwarding Mapping in Router
Solution 8: Update Device Driver
Solution 9: Reinstall Remote Desktop App
Solution 1: Enable Remote Connections on Remote PC
Step 1: Press Windows key + R to open a Run dialog box.
Step 2: Type SystemPropertiesRemote.exe and press Enter to open the System Properties screen. Click Yes to grant administrative privileges if UAC (User Account Control) prompted.
Step 3: Go to the Remote tab > Remote Desktop section.
Step 4: Select the radio button for Allow remote connections to this computer option, check to Allow remote connections only from computers running Remote Desktop with Network level authentication (recommended) for more secure authentication methods that can better protect your computer.
* If you are trying to connect to the remote computer from a different network, you will need to uncheck Allow remote connections only from computers running Remote Desktop with Network level authentication (recommended) option.
Step 5: Click the Apply button to save the changes.
Solution 2: Allow Remote Desktop through Windows Defender Firewall
Step 1: Press Windows key + R to open a Run dialog box.
Step 2: Type firewall.cpl and press Enter to open the Windows Firewall settings menu. Click Yes to grant administrative privileges if UAC (User Account Control) prompted.
Step 3: Click on the Allow an app or feature through Windows Defender Firewall link at the left-hand side menu.
* Alternatively, you can navigate to Control Panel > System and Security, click on Allow an app through Windows Firewall link located under Windows Defender Firewall.
Step 4: Click on the Change settings button located in the top-right section.
Step 5: Scroll down through the list of allowed items and enable the Private and Public box associated with Remote Desktop and Remote Desktop (WebSocket).
Step 6: Press the Ok button to save the changes.
Step 7: Restart your PC.
Solution 3: Disable 3rd Party Antivirus Software
McAfee Internet Security is the most common 3rd party Antivirus suite that is known to cause the error 0x204 by triggering a false-positive and threats the port used by the RDP as a malicious attempt to access files remotely. Disable the real-time protection (active shields) of 3rd party Antivirus suite directly from the taskbar menu to fix the issues imply.
Solution 4: Uninstall 3rd Party Firewall
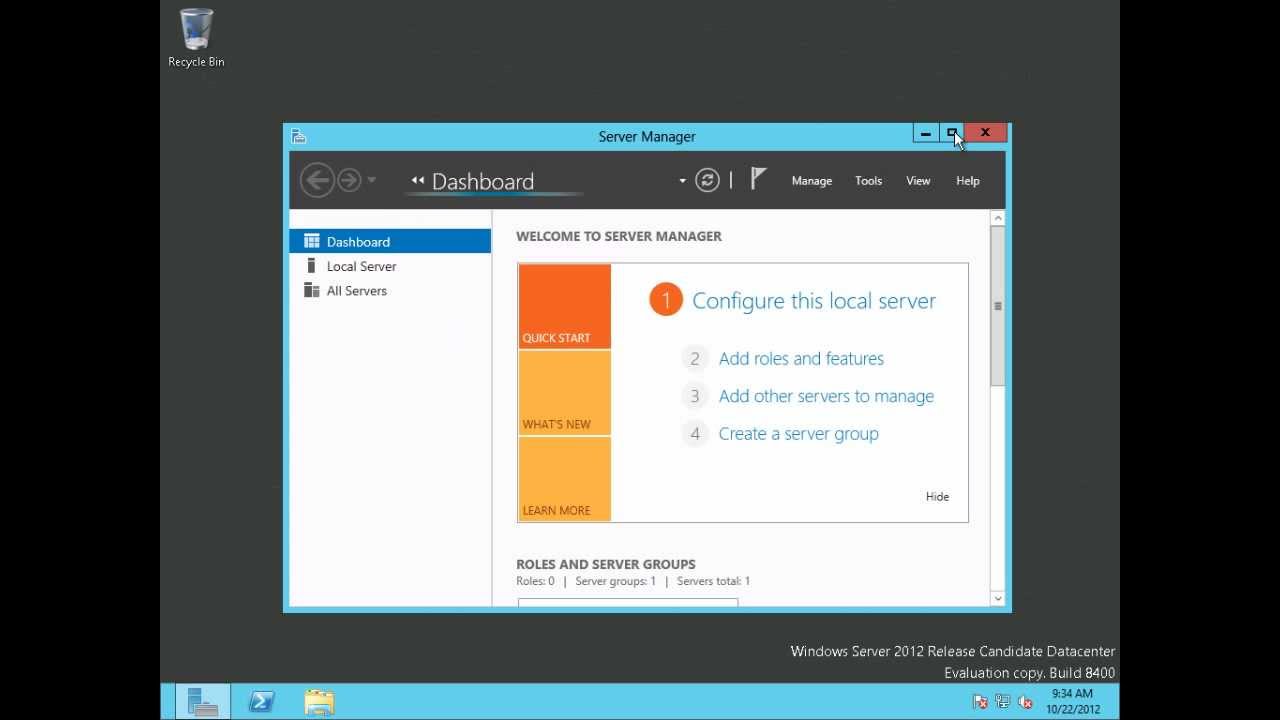
Step 1; Press Windows key + R to open a Run dialog box.
Step 2: Type appwiz.cpl and press Enter to open the Programs and Files menu.
Step 3: Scroll down through the list of installed applications and locate the 3rd party firewall. Right-click on it and choose Uninstall from the context menu.
Step 4: Follow the on-screen prompts to complete the process inside the uninstallation screen.
Step 5: Restart your computer.
Solution 5: Create Offline Invitation with Windows Remote Assistance
Step 1: Press Windows key + R to open a Run dialog box.
Step 2: Type msra.exe in the text box and press Enter to open the Windows Remote Assistance wizard. Click Yes to grant administrative privileges if UAC (User Account Control) prompted.
Step 3: Click on Invite someone you trust to help you.
Step 4: Click on Save this invitation as a file or other option such as Use Email to send an invitation or Use Easy Connect.
Step 5: Go to the remote PC to open the invitation created previously.
Solution 6: Remove Temp Folder of Remote Desktop on macOS
Step 1: Ensure the Remote Desktop Program on macOS is completely closed.
Step 2: Click on the Finder icon located at the bottom-left corner of the screen).
Step 3: Use the search function to search for group containers, then press Return to retrieve the results.
Step 4: Delete the UBF8T346G9.com.microsoft.rdc.
Step 5: Restart your macOS.
Solution 7: Port Forwarding Mapping in Router
Step 1: Get the IP address of the remote PC that you want to connect to. The recommended way is to execute ipconfig command on remote PC and take note for the IPv4 Address entry.
Mac Microsoft Remote Desktop 0x204
Step 2: Log into your router and locate the Port Forwarding section.
Step 3: Enable Port Forwarding function and add the profile to forward TCP port 3389 to the IP address of the remote PC.
Solution 8: Update Device Driver
Error 0x204 Microsoft Remote Desktop
Error 0x204 could occur if you added hardware to the computer. If this happened, you could try to update the device driver and check if it helps to fix the problem:
Step 1: Run hardware diagnosis application software supplied by the system manufacturer to determine if any hardware component failed.
Step 2: Remove or replace the newly installed driver.
Solution 9: Reinstall Remote Desktop App
Step 1: Open the Microsoft Remote Desktop app.
Step 2: Click on the overflow menu (…) button next to the name of the Remote Desktop connection you want to delete, and click on Remove.
Step 3: After you disabled the app, try to install it again.
Related posts:
Summary :
Some users reported Remote Desktop connection failing and received the error message “Remote Desktop can’t find the computer”. Why does the issue appear? How to fix the issue? This post from MiniTool Partition Wizard displays the reasons and solutions.
Quick Navigation :
Reasons for Remote Desktop Can’t Find the Computer Windows 10
When you receive the error message “Remote Desktop can’t find the computer”, please first make sure the hostname you have inputted is correct. If the hostname is correct, the following factors should be responsible for the issue:
- DNS cache;
- No entry in the hosts file;
- Remote Desktop connections credentials cache.
Now scroll down to see how to fix “Remote Desktop can’t find the computer”.
Fix 1: Flush Your DNS Cache
Try flushing your DNS cache.
Step 1: Run Command Prompt as administrator.
- Type Command Prompt in the Windows search bar.
- Right-click the result and then choose Run as administrator.
Step 2: Once the Command Prompt window opens, type the following in the window and then hit the Enter key to run it.
ipconfig /flushdns
This is about how to clear DNS cache. Once you complete the two steps, you can check if the “Remote Desktop can’t find the computer” is removed. If it still appears, move to the next fix.
Fix 2: Clear RDP Connections History
Clearing RDP connections history may help. Have a try.
Step 1: Open Registry Editor by typing regedit in the Windows search bar and then hit the Enter key.
Step 2: Once the Registry Editor window shows up, navigate to the following path.

HKEY_CURRENT_USERSoftwareMicrosoftTerminal Server ClientDefault
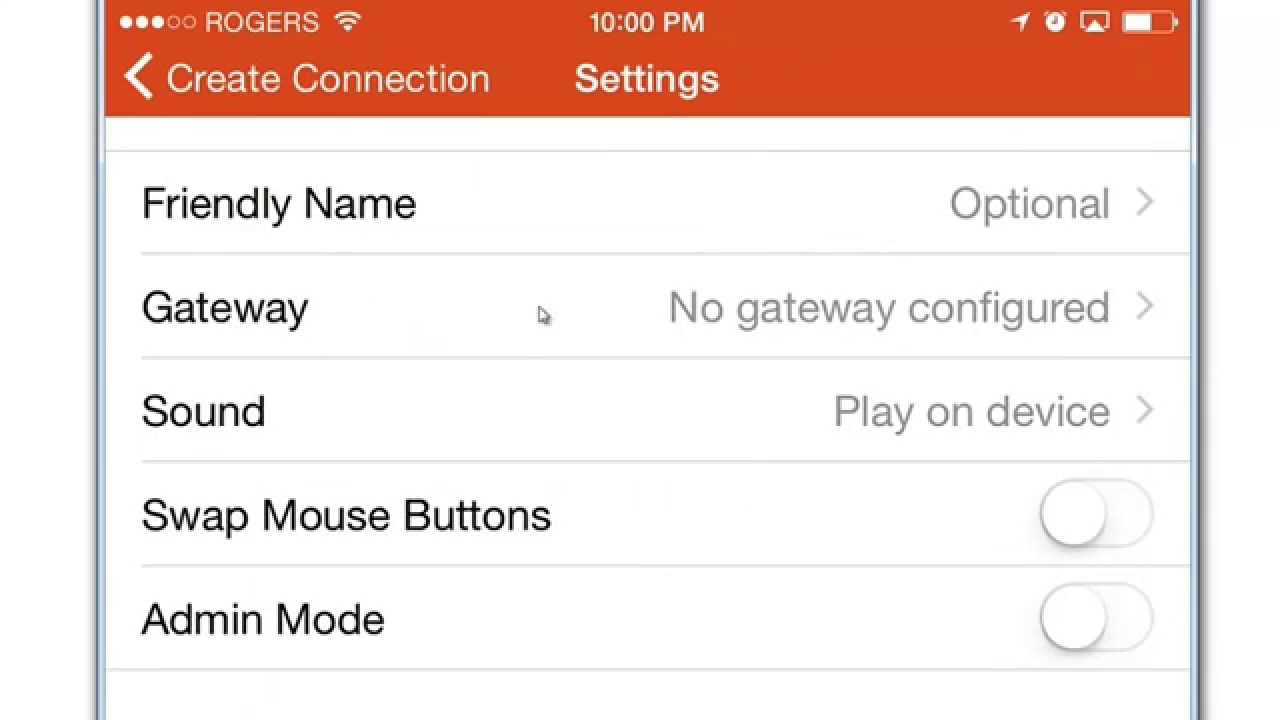
Step 3: Look at the right side of the window and find the entries called MRU.
Step 4: Delete all the entries called MRU by right-clicking them and choosing the Delete option and then restart your computer.
Error 0x204 Microsoft Remote Desktop Mac
Check if the error message “Desktop Remote can’t find the computer” persists.
This post shows you how to fix the remote desktop error 0x204 with 4 ways.
Fix 3: Add the Hostname to the Hosts File

If the above two ways cannot help you get rid of the error message “Remote Desktop can’t find the computer”, the culprit behind the error might be the missing hosts file. If that is in your case, please try adding the hostname to the hosts file to remove the culprit and eventually fix the issue.
Step 1: Follow the guide mentioned in Fix 1 to run Command Prompt as administrator.
Step 2: Run the following comment through Command Prompt to open the hosts file in a notepad
Notepad C:WindowsSystem32driversetchosts
Step 3: Add a sting in the following format at the end of the hosts file.
127.0.0.1 [hostname of the server]
Step 4: Click Ctrl + S to save the notepad file and then close it.
Check if the error message still appears on Windows 10.
You might be interested in 6 Methods to Fix the Windows 10 Remote Desktop Not Working Error.
Bottom Line
Microsoft Rewards
Have you resolved the issue “Remote Desktop can’t find the computer”? If you fix the issue through the listed fixes, please share them with others who are facing the issue. If you have some doubts about these fixes, please leave your doubts in the following comment zone and we will get back to you as soon as possible.
