We love the Cisco Meraki VPN at Telnexus. The MX security appliance is a powerful guardian and gateway between the wild Internet and your private Local Area Network (LAN). Here are the abbreviated instructions on how to connect your PC or Mac back to home base.
Up next in my series on how to setup IPSec tunnels on Palo Alto Firewalls is an article covering how to connect to a Cisco Meraki MX64 firewall. Before starting to set up any tunnel, a couple of items need to be decided on each end first. At a minimum, the following items need to be known by both parties for the proper configuration of a tunnel. Up next in my series on how to setup IPSec tunnels on Palo Alto Firewalls is an article covering how to connect to a Cisco Meraki MX64 firewall. Before starting to set up any tunnel, a couple of items need to be decided on each end first. At a minimum, the following items need to be known by both parties for the proper configuration of a tunnel.
Re: MX64 site-to-site VPN tunnel to Azure I had to get the firewall upgraded to the v15 beta, and then make a few modifications on my end. Thanks for your help, all! When using VPN functionality to securely tunnel traffic between Cisco Meraki devices, such as the MX Site-to-site VPN, or MR Teleworker VPN, the devices must first register with the Dashboard VPN registry. This allows their connections between each other to be dynamic, and automatically establish without manual configuration.
Meraki Documentation Link
For complete instructions as well as instructions for other versions of Windows and MacOS as well as Linux, iOS and Android, please consult the official Meraki documentation:
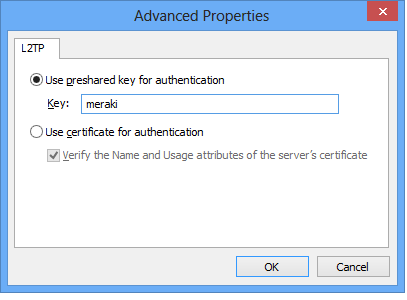
VPN Credentials
You should receive the following bits of information from your administrator:
- IP address or hostname of your VPN server
- A “Preshared Key”
- Your username
- Your password
Windows 10 Meraki VPN Setup
Here are the basic steps:
- Go to Settings->Network->VPN
- Create a new L2TP/IPsec VPN
- Name it “My Company VPN”
- Enter the Server Address
- Enter the Preshared Key
- Enter your Username and Password
- Complete the new VPN wizard
- Select Adapter Options
- Right-click on your new VPN, select Properties
- Click on the Security tab, and then click “Allow these protocols”
- Under “Allow these protocols” make sure “Unsecured password (PAP)” is the only one checked
- Click OK to close the Properties box
- Right-click on the new VPN icon and select Connect
- Click Connect (again) in the Settings->Network->VPN window
For full documentation with screenshots please check the official Meraki documentation.
MacOS Meraki VPN Setup
Here are the basic steps:
- Open System Preferences > Network from Mac applications menu. Click the “+” button to create a new service, then select VPN as the interface type, and choose L2TP over IPsec from the pull-down menu.
- Enter your server address in Server Address
- Enter your Meraki username in Username
- Click Authentication Settings
- Enter your Password in box the User Authentication section
- Enter your Preshared Key in the Shared Secret box
- Click OK to close the Authentical panel
- Click Apply to save your settings
- Click Connect to activate your VPN
For full documentation with screenshots, please check the official Meraki documentation.
Related Posts
We love the Cisco Meraki VPN at Telnexus. The MX security appliance is a powerful guardian and gateway between the wild Internet and your private Local Area Network (LAN). Here are the abbreviated instructions on how to connect your PC or Mac back to home base.

Meraki Documentation Link
For complete instructions as well as instructions for other versions of Windows and MacOS as well as Linux, iOS and Android, please consult the official Meraki documentation:
VPN Credentials
You should receive the following bits of information from your administrator:
- IP address or hostname of your VPN server
- A “Preshared Key”
- Your username
- Your password
Windows 10 Meraki VPN Setup

Here are the basic steps:
- Go to Settings->Network->VPN
- Create a new L2TP/IPsec VPN
- Name it “My Company VPN”
- Enter the Server Address
- Enter the Preshared Key
- Enter your Username and Password
- Complete the new VPN wizard
- Select Adapter Options
- Right-click on your new VPN, select Properties
- Click on the Security tab, and then click “Allow these protocols”
- Under “Allow these protocols” make sure “Unsecured password (PAP)” is the only one checked
- Click OK to close the Properties box
- Right-click on the new VPN icon and select Connect
- Click Connect (again) in the Settings->Network->VPN window
For full documentation with screenshots please check the official Meraki documentation.
Cisco Meraki Client Vpn Troubleshooting
MacOS Meraki VPN Setup
Configure Meraki Vpn Client
Here are the basic steps:
- Open System Preferences > Network from Mac applications menu. Click the “+” button to create a new service, then select VPN as the interface type, and choose L2TP over IPsec from the pull-down menu.
- Enter your server address in Server Address
- Enter your Meraki username in Username
- Click Authentication Settings
- Enter your Password in box the User Authentication section
- Enter your Preshared Key in the Shared Secret box
- Click OK to close the Authentical panel
- Click Apply to save your settings
- Click Connect to activate your VPN
For full documentation with screenshots, please check the official Meraki documentation.
Cisco Meraki Client Vpn 2fa
Related Posts
