WooCommerce CyberSource Google Pay Gateway Docs Changelog = 1.1 =. 09 August 2020. UPDATE: - Cybersource MDD - Cybersource Line Items - Cybersource Tokenization - Cybersource Device Fingerprint - Woocommerce Save Cards - Woocommerce Subscriptions = 1.0 =. 16 July 2020. Initial release version. Google Pay creates a faster and more secure payment experience for online retailers. Google Pay allows customers to make payments online using the United Payments Interface (UPI) mechanism. By default, when you enable Payment Request Buttons, it enables all types of Payment Request button and you cannot deactivate it each button. The easiest way would be to use custom CSS to hide the Goolge Pay button and add it in WP-Admin Appearance Customize Additional CSS. Stripe for WooCommerce is made to supercharge your conversion rate by decreasing payment friction for your customer. Offer Google Pay, Apple Pay, and Stripe’s Browser payment methods on product pages, cart pages, and at the top of your checkout page. Visit our demo site to see all the payment methods in action. Take payments with the provider that’s right for you - choose from 100+ payment gateways for WooCommerce. WooCommerce The most customizable eCommerce platform for building your online business.
WooCommerce CyberSource Google Pay Gateway Integration
Features Openssh u2f support.

Secure, Fast and Reliable Cybersource Checkout Process.
Easy and Manageable Extension Settings.
Charge Process a Payment.
Capture a Payment
Process an Authorization Reversal
Live Demo
WooCommerce CyberSource Google Pay Gateway
Online Documentation
WooCommerce CyberSource Google Pay Gateway Docs
Changelog
= 1.0 =
* 16 July 2020
* Initial release version
Gutenberg Optimized: No, High Resolution: No, Compatible Browsers: IE11, Firefox, Safari, Chrome, Edge, Compatible With: WooCommerce 4.3.x, WooCommerce 4.2.x, WooCommerce 4.1.x, WooCommerce 4.0.x, WooCommerce 3.9.x, Software Version: WordPress 5.4.x, WordPress 5.3.x, WordPress 5.2.x, WordPress 5.1.x, WordPress 5.0.x
WooCommerce Payments provides a payment gateway with an integrated dashboard for managing transactions. This document provides instructions for testing payments, and payment-related functionality with WooCommerce Payments. To learn more about WooCommerce Payments, including how to set it up on your store, see the start up guide.
Enable Test Mode ↑ Back to top

By default, WooCommerce Payments operates in Live Mode to accept real debit or credit cards. To test payments or disputes, or view transactions previously processed in test mode, you need to switch WooCommerce Payments into Test Mode.
To enable Test Mode:
- Go to Payments > Settings
- Click Test Mode
- Click Save changes
Don’t forget to disable Test Mode when you’re ready to start accepting real payments or to view real transactions.
Test Transactions ↑ Back to top
When Test Mode is enabled, the Payments administration screens will display only test transactions. This includes transactions shown on the Deposits, Transactions and Disputes screens.
To help track when a screen is being viewed with Test Mode enabled, a notice is displayed at the top of the screen.
Test Card Payments ↑ Back to top
To simulate a payment with WooCommerce Payments:
- Enable Test Mode if it’s not already enabled.
- Go to your shop page
- Add a product to the cart.
- Go to your store’s checkout page (e.g. example.com/checkout/).
- Complete checkout form fields.
- Enter the number of test card below.
- Enter any date in the future.
- Enter any 3 digit CVC, other than 123.
- Click Place order.
- Go to Payments > Transactions in your store’s administration dashboard. You should see the Charge show up.
The order will be processed as if using a real credit card.
Test card numbers ↑ Back to top
To test payments, the following test card numbers can be used with:

- Any date in the future as the expiration month / year
- Any 3 digit CVC value
Woocommerce Payment Options
International test card numbers ↑ Back to top
Cards issued outside the country or region of the WooCommerce Payments account can incur an additional fee. To test an international payment, the following Visa branded test card numbers can be used with:
- Any date in the future as the expiration month / year
- Any 3 digit CVC value
3D Secure Test Card Numbers ↑ Back to top
The following card numbers can be used to test payments that require additional verification step via both checkout and the Pay for Order pages.
To test 3D Secure transactions, these test card numbers can be used with:
- Any date in the future as the expiration month / year
- Any 3 digit CVC value
Test Payment Request buttons ↑ Back to top
Test Apple Pay in Safari ↑ Back to top
To learn how to simulate a test purchase with Apple Pay, please head over to Testing Apple Pay.
Test Payment Request button in Chrome, Edge, Opera or Brave ↑ Back to top
To test paying with Payment Request buttons with WooCommerce Payments:
- Enable Test Mode if it’s not already enabled.
- Add a test card to your browser’s payment methods.
- Go to a product page and click the “Buy now” button.
- Enter checkout details in the Payment Request dialog.
- Click Pay.
- Go to Payments > Transactions in your store’s administration dashboard. You should see the Charge show up.
Test Refunds ↑ Back to top
To test a refund:
- Complete the steps to Test Card Payments.
- Go to WooCommerce > Orders.
- Click the order ID of the order created with a test card.
- Click Refund.
- Enter the refund amount & reason (optional).
- Click Refund via WooCommerce Payments.
- Go to Payments > Transactions.
- Confirm the refund transaction is listed.
Test Manual Captures ↑ Back to top
To test a card payment authorization with manual capture:
- Go to Payments > Settings.
- Enable Manual Capture.
- Complete the steps to Test Card Payments.
- Go to WooCommerce > Orders.
- Click the order ID of the order created with a test card.
- Confirm the order has a note saying: A payment of $xx.xx was authorized using WooCommerce Payments.
- Click Choose an action.
- Click Capture charge.
- Click Update.
- Confirm the order has a note saying: A payment of $39.00 was successfully captured using WooCommerce Payments.
- Go to Payments > Transactions.
- Confirm a transaction with type Charge is listed.
Test Disputes ↑ Back to top
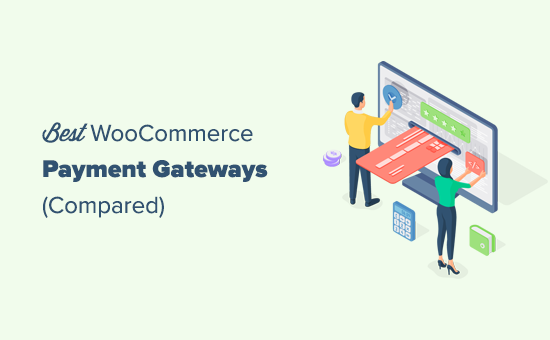
To simulate a dispute with WooCommerce Payments:
- Enable Test Mode if it’s not already enabled.
- Go to your shop page
- Add a product to the cart.
- Go to your store’s checkout page, e.g. example.com/checkout/
- Complete checkout form fields.
- Enter one of the test card numbers that results in a dispute.
- Click Place order.
The order will be processed as if using a real credit card. The payment will be immediately disputed. You can then view and respond to the dispute by going to Payments > Disputes in your WordPress dashboard.
Test cards for disputes ↑ Back to top
The following card numbers can be used with:
- Any date in the future as the expiration month / year
- Any 3 digit CVC value
Test dispute responses ↑ Back to top
Woocommerce Payment Plugin

After creating a dispute with a dispute test card, to test dispute responses:
Woocommerce Credit Card Processing
- Go to Payments > Disputes
- Click ⓘ next to the dispute
- Click Challenge Dispute
- In the Additional Details field:
- Enter
winning_evidenceto win the dispute - Enter
losing_evidenceto lose the dispute
- Enter
Frequently Asked Questions ↑ Back to top
Google Pay Woocommerce
Is WooCommerce Payments compatible with WooCommerce Subscriptions? ↑ Back to top
Apple Pay Google Pay Woocommerce
WooCommerce Payments supports charging automatic recurring payments via the WooCommerce Subscriptions plugin. See more at this page.
